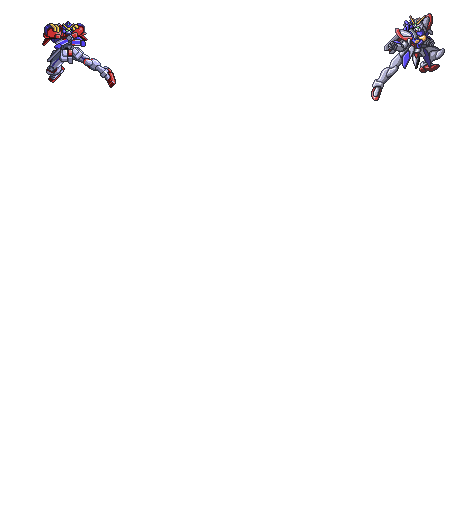Adsense Content. recommended 336 X 300
KABEL STRAIGHT
Adalah istilah untuk kabel yang menggunakan standar yang sama pada kedua ujung kabelnya. Bisa EIA/TIA atau EIA/TIA 568B pada kedua ujung kabel.
Penggunaan kabel staight
1. Menggunakan komputer ke port biasa di Switch
2. Menghubungkan komputer ke port LAN modem cable/DSL
3. Menghubungkan port WAN router ke port LAN modem cable/dsl
4. Menghubungkan port LAN router ke port uplink di Switch
5. Menghubungkan 2 HUB/Switch dengan salah satu HUB/Switch menggunakan port uplink dan yang lainnya menggunakan port biasa.
KABEL CROSS
Menggunakan EIA/TIA 568A pada salah satu ujung kabelnya dan EIA/TIA 568B pada ujung kabel lainnya.
Penggunaan kabel crossover
1. Menghubungkan 2 buah komputer secara langsung
2. Menghubungkan 2 buah HUB/Switch menggunakan port biasa diantara keduanya
3. Menghubungkan komputer ke port uplink Switch
4. Menghubungkan komputer ke port uplink Switch
5. Menghubungkan port LAN router ke port biasa di HUB/Switch
Merupakan kabel yang memiliki susunan berbeda antara ujung satu dengan ujng dua, kabel ini digunakan untuk menghubungkan 2 device yang sama. Contoh penggunaannya:
1. Menghubungkan 2 buah komputer secara langsung
2. Menghubungkan 2 buah switch
3. Menghubungkan 2 buah hub
4. Menghubungkan komputer dengan router
Praktek membuat kabel straight
1. Kupas bagian ujung kabel UTP, kira-kira 2cm
2. Buka pilihan kabel luruskan kabel sesuai standar TIA/EIA 368B
3. Setelah urutannya sesuai standart potong dan ratakan ujung kabel
4. Masukan kabel yang sudah lurus dan sejajar tersebut kedalam konektor RJ-45, pastikan semua kabel posisinya sudah benar
5. Lakukan crimping menggunakan tools, tekan crimping tool dan pastikan semua pin pada konektor RJ-45 “menggigit” tiap-tiap kabel
6. Setelah selesai pada ujung yang satu lakukan lagi pada ujung yang lain
7. Langkah terakhir adalah mnegecek kabel yang kita buat dengan menggunakan tester, caranya masukan masing-masing ujung kabel (konektor RJ-45) ke masing-masing port yang tersedia pada LAN tester nyalakan dan pastikan semua lampu LED menyala sesuai dengan urutan kabel yang kita buat.
PORT BIASA VS PORT UPLINK
Untuk menghubungkan 2 buah HUB/Switch atau menghubungkan 2 buah komputer secara langsung dibutuhkan kebel crossover. Tapi jika HUB/Switch atau Network Interface Card (NIC) atau peralatan network lainnya menyediakan Uplinkport atau MDI/MDI-X anda bisa menggunakan kabel straight untuk menghubungkan ke port biasa di HUB/Switch atau NIC atau peralatan network
Diposting oleh
Unknown
0
komentar
MACAM-MACAM KABEL JARINGAN
Macam-Macam Kabel Jaringan
Kabel merupakan salah satu Media transmisi data untuk jaringan, yang digunakan untuk menghubungkan satu komputer dengan komputer lainya,berfungsi dalam mengirim informasi dalam bentuk sinyal listrik antar komputer jaringan. kabel jaringan yang digunakan ada 4 macamnya:
1. Kabel Coaxial
Coaxial Merupakan kabel jaringan yang dilapisi dengan 2 tingkat isolasi. Pada isolasi yang pertama terdapat seraut konduktor yang berfungsi sebagai konduktor untuk mengurangi pengaruh elektromagnetik,isolasi yang kedua terdapat plastic yang berfungsi sebagai pelindung untuk menghindari goresan dari kabel.
2. Kabel Fiber optic
Merupakan kabel jaringan yang dibuat menggunakan bahan dari filamen glass.transmisi data menggunakan fiber optic lebih cepat karena Pengiriman data ditransmisikan oleh pulsa cahaya untuk mengindarkan kehilangan data yang disebabkan oleh interferensi listrik.
3. Kabel Unshield Twisted Pair(UTP)
Merupakan Kabel jaringan untuk menyalurkan jaringan internet,dan di dalam kabel UTP ini di dalamnya ada 8 helai kabel kecil yang berwarna-warni yang memiliki dua kabel yang diputar enam kali per-inchi,yang tidak dilengkapi shield(pelindung internal) untuk memberikan perlindungan terhadap interferensi listrik ditambah dengan impedensi, atau tahanan listrik yang konsisten.kabel ini sangat umum digunakan banyak orang karena harganya murah.
4. Kabel Shield Twisted Pair(STP)
Merupakan Kabel jaringan yang sama seperti Kabel tetapi kawatnya lebih besar dan diselubungi dengan lapisan pelindung isolasi untuk mencegah gangguan interferensi. Jenis kabel STP yang paling umum digunakan pada LAN ialah IBM jenis/kategori
TIPE-TIPE JARINGAN KOMPUTER
Diposting oleh
Unknown
0
komentar
TIPE-TIPE JARINGAN KOMPUTER
 Jaringan komputer memiliki beberapa komputer di dalamnya. Komputer yang ada dalam jaringan tersebut memilki fungsi yang berbeda. Dan dari fungsi – fungsi komputer tersebut terciptalah sebuah jenis – jenis jaringan.
Jaringan komputer memiliki beberapa komputer di dalamnya. Komputer yang ada dalam jaringan tersebut memilki fungsi yang berbeda. Dan dari fungsi – fungsi komputer tersebut terciptalah sebuah jenis – jenis jaringan.Pada dasarnya fungsi –fungsi komputer yang ada pada jaringan yaitu adalah :
- Client. Merupakan komputer yang berfungsi atau memiliki peran sebagai pengguna. Client hanya mengambil sumber daya (file sharing, internet, mail server, hardware sharing spt. printer, scanner, dll) yang dibagikan oleh komputer server.
- Server. Komputer server memiliki peran yang sangat penting dalam jaringan yang berjenis Client – Server. Server bertugas sebagai yang melayani komputer client, dan menyediakan sumber daya (file sharing, internet, mail server, hardware sharing spt. printer, scanner, dll) untuk dibagikan kepada komputer client.
- Peer. Komputer Peer memilki dua fungsi sekaligus. Dia bisa berfungsi sebagai client dan bisa menjadi server. Komputer ini biasanya diterapkan pada jenis jaringan peer to peer.


Dari tiga jenis komputer tersebut, maka muncullah jenis – jenis jaringan yang saat ini masih digunakan. Diantaranya :
- Jaringan berbasis Server – Client
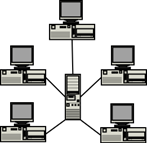 Pada jaringan berbasis ini, terdapat beberapa komputer server dan komputer client. Biasanya komputer server yang paling banyak dari pada komputer client. Komputer server mempunyai prioritas dalam jaringan di tingkat utama. Sedangkan komputer client dibawahnya. Jadi bisa digambarkan bagaikan struktur segitiga.
Pada jaringan berbasis ini, terdapat beberapa komputer server dan komputer client. Biasanya komputer server yang paling banyak dari pada komputer client. Komputer server mempunyai prioritas dalam jaringan di tingkat utama. Sedangkan komputer client dibawahnya. Jadi bisa digambarkan bagaikan struktur segitiga.
Komputer server sendiri biasanya ada yang mempunyai multifungsi (hanya satu unit) dan ada juga yang beberapa unit yang fungsinya juga terbagi – bagi seperti dns server, proxy server, mail server, dll. Tapi biasanya pada jaringan kecil semisal sekolah bisa hanya menggunakan satu komputer server saja untuk semuanya.
Sedangkan komputer client, hanya bisa menggunakan layanan yang diberikan dari komputer server, seperti fasilitas penyimpanan data, internet, mail, dll.
Koneksi antar komputer client dan komputer server bisa menggunakan hub / switch / router. - Jaringan berbasis Peer to Peer
 Peer to Peer memiliki beberapa komputer didalamnya yang biasanya disebut peer. Semua komputer yang ada pada jenis jaringan ini bisa membagikan sumber daya (file sharing, internet, mail server, hardware sharing spt. printer, scanner) yang dimiliki agar bisa dipakai oleh komputer yang lain.
Peer to Peer memiliki beberapa komputer didalamnya yang biasanya disebut peer. Semua komputer yang ada pada jenis jaringan ini bisa membagikan sumber daya (file sharing, internet, mail server, hardware sharing spt. printer, scanner) yang dimiliki agar bisa dipakai oleh komputer yang lain.
Komputer yang ada pada jenis jaringan ini mempunya peran ganda. Bisa sebagai komputer client dan bisa sebagai komputer server. Jadi istilahnya semua bisa berkuasa dan bisa dikuasai.
Antar koneksi pada jaringan ini biasanya kebanyakan menggunakan media hub / switch
Diposting oleh
Unknown
0
komentar
KONSEP DASAR JARINGAN KOMPUTER

Jaringan komputer adalah sebuah sistem yang terdiri atas komputer dan perangkat jaringan lainnya yang bekerja bersama-sama untuk mencapai suatu tujuan yang sama. Tujuan dari jaringan komputer adalah:
Jaringan komputer : hubungan antara beberapa komputer untuk saling berbagi pakai.
• Membagi sumber daya: contohnya berbagi pemakaian printer, internet, folder,desktop
• Komunikasi: contohnya surat elektronik, instant messaging, chatting
• Akses informasi: contohnya web browsing
Tipe – tipe jaringan
1. WAN (Wide Area Networking)
2. MAN (Metropolitan Area Networking)
3. LAN (Local Area Networking)
4. Wireless Fidelity (Wi-fi)



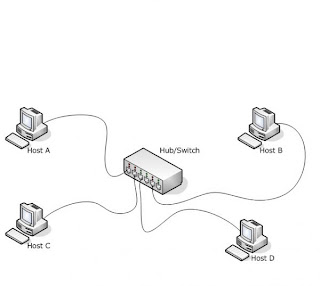
c. Jaringan Domain
Adalah hubungan antara beberapa komputer yang memiliki server. Syarat dari jaringan berbasis domain ini adalah:
Harus lebih dari 2 komputer.
Masing-masing komputer dipasang NIC (Network Interface Card) / LAN Card.
Media transmisi (kabel UTP) dan tidak boleh lebih dari 100m.
Menggunakan Switch / Multiple Repeater.
Operating system seperti Windows atau Linux.
Ada TCP/IP sebagai Protokol
Ada Server yang berperan sebagai Domain
Menggunakan NOS (Network Operating System) seperti Win2k Server, Win2K3 Server, Win2k8 Server, Linux Server dan lain – lain.
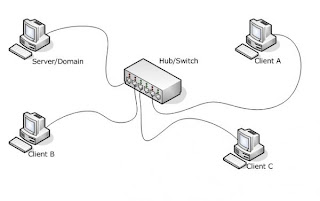
Jaringan komputer : hubungan antara beberapa komputer untuk saling berbagi pakai.
• Membagi sumber daya: contohnya berbagi pemakaian printer, internet, folder,desktop
• Komunikasi: contohnya surat elektronik, instant messaging, chatting
• Akses informasi: contohnya web browsing
Tipe – tipe jaringan
1. WAN (Wide Area Networking)
2. MAN (Metropolitan Area Networking)
3. LAN (Local Area Networking)
4. Wireless Fidelity (Wi-fi)
WAN (Wide Area Networking)
Merupakan hubungan antara beberapa komputer yang sifatnya beda negara. Contohnya adalah komputer yang berada di Indonesia berhubungan dengan komputer yang ada di Washington DC, US.
Merupakan hubungan antara beberapa komputer yang sifatnya beda negara. Contohnya adalah komputer yang berada di Indonesia berhubungan dengan komputer yang ada di Washington DC, US.

Teknis Hubungan WAN :
1. Line Telephone
a. PSTN (Public Service Telephone Network)
Perangkat : Modem Dial Up ---> analog
b. ISDN (Integrated Service Digital Network)
Perangkat : NT1 / E1 + TA (Terminal Adapter) ---> digital
c. LC (Lease Connection) or Lease Line
Perangkat : Router WIC Modular ---> digital
d. LTLR (Line Telephone Lintas Radio)
2. VPN (Virtual Private Network)
Menghubungkan jaringan komputer menggunakan internet
• ADSL (Asymetric Digital Subcriber Line) : Downstreaming > Upstreaming
• SDSL (Symetric Digital Subcriber Line) : Downstreaming = Upstreaming
3. HSDPA (High Speed Downlink Packet Access)
4. GSM (Global System for Mobile Communication) : 3G
a. PSTN (Public Service Telephone Network)
Perangkat : Modem Dial Up ---> analog
b. ISDN (Integrated Service Digital Network)
Perangkat : NT1 / E1 + TA (Terminal Adapter) ---> digital
c. LC (Lease Connection) or Lease Line
Perangkat : Router WIC Modular ---> digital
d. LTLR (Line Telephone Lintas Radio)
2. VPN (Virtual Private Network)
Menghubungkan jaringan komputer menggunakan internet
• ADSL (Asymetric Digital Subcriber Line) : Downstreaming > Upstreaming
• SDSL (Symetric Digital Subcriber Line) : Downstreaming = Upstreaming
3. HSDPA (High Speed Downlink Packet Access)
4. GSM (Global System for Mobile Communication) : 3G
MAN (Metropolitan Area Networking)
Merupakan hubungan antara beberapa komputer yang berbeda kota. Contohnya adalah komputer cabang Jakarta berhubungan dengan komputer yang ada di cabang Bandung.
Merupakan hubungan antara beberapa komputer yang berbeda kota. Contohnya adalah komputer cabang Jakarta berhubungan dengan komputer yang ada di cabang Bandung.

Teknis hubungan MAN dilakukan bisa dilakukan dengan cara yang sama seperti pada WAN.
LAN (Local Area Networking)
Merupakan hubungan antara beberapa komputer yang letaknya tidak berjauhan dan masih dimiliki oleh satu organisasi/institusi. LAN memiliki 4 model yaitu:
a. P2P (Peer to Peer)
b. Workgroup
c. Domain
d. Wireless LAN
a. Jaringan P2P (Peer to Peer)
Adalah hubungan antar 2 komputer. Hubungan P2P ini memiliki syarat yang harus dilakukan yaitu:
Harus ada 2 komputer.
Masing-masing komputer dipasang NIC (Network Interface Card) / LAN Card.
Media transmisi (kabel UTP) dan tidak boleh lebih dari 100m.
Operating system seperti Windows atau Linux.
Ada TCP/IP sebagai Protokol
Merupakan hubungan antara beberapa komputer yang letaknya tidak berjauhan dan masih dimiliki oleh satu organisasi/institusi. LAN memiliki 4 model yaitu:
a. P2P (Peer to Peer)
b. Workgroup
c. Domain
d. Wireless LAN
a. Jaringan P2P (Peer to Peer)
Adalah hubungan antar 2 komputer. Hubungan P2P ini memiliki syarat yang harus dilakukan yaitu:
Harus ada 2 komputer.
Masing-masing komputer dipasang NIC (Network Interface Card) / LAN Card.
Media transmisi (kabel UTP) dan tidak boleh lebih dari 100m.
Operating system seperti Windows atau Linux.
Ada TCP/IP sebagai Protokol

b. Jaringan Workgroup
Adalah hubungan antara beberapa komputer tanpa adanya server. Workgroup ini memiliki syarat yang hampir sama dengan P2P yaitu:
Harus ada beberapa komputer (harus lebih dari 2 komputer) yang terhubung ke switch.
Masing-masing komputer dipasang NIC (Network Interface Card) / LAN Card.
Media transmisi (kabel UTP) dan tidak boleh lebih dari 100m. Jika lebih menggunakan repeater.
Menggunakan Switch / Multiple Repeater.
Operating system seperti Windows atau Linux.
Ada TCP/IP sebagai Protokol.
Harus ada beberapa komputer (harus lebih dari 2 komputer) yang terhubung ke switch.
Masing-masing komputer dipasang NIC (Network Interface Card) / LAN Card.
Media transmisi (kabel UTP) dan tidak boleh lebih dari 100m. Jika lebih menggunakan repeater.
Menggunakan Switch / Multiple Repeater.
Operating system seperti Windows atau Linux.
Ada TCP/IP sebagai Protokol.
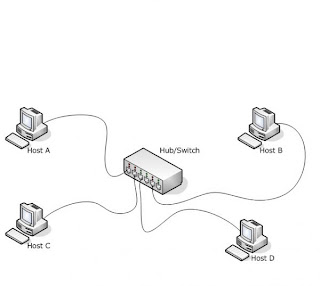
Untuk membuat jaringan workgroup ketentuan dan langkah-langkah masih sama dengan jaringan P2P, tetapi pada jaringan workgroup menggunakan Switch sebagai penghubung.
c. Jaringan Domain
Adalah hubungan antara beberapa komputer yang memiliki server. Syarat dari jaringan berbasis domain ini adalah:
Harus lebih dari 2 komputer.
Masing-masing komputer dipasang NIC (Network Interface Card) / LAN Card.
Media transmisi (kabel UTP) dan tidak boleh lebih dari 100m.
Menggunakan Switch / Multiple Repeater.
Operating system seperti Windows atau Linux.
Ada TCP/IP sebagai Protokol
Ada Server yang berperan sebagai Domain
Menggunakan NOS (Network Operating System) seperti Win2k Server, Win2K3 Server, Win2k8 Server, Linux Server dan lain – lain.
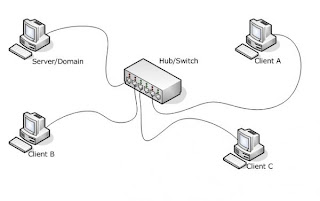
d. Wireless LAN
Adalah jaringan tanpa kabel (nirkabel) yang menggunakan transmisi gelombang radio. Ada 2 tipe jaringan wireless ini yaitu:
1. Adhoc
Merupakan jaringan P2P pada wireless tanpa menggunakan Access Point (AP).






Adalah jaringan tanpa kabel (nirkabel) yang menggunakan transmisi gelombang radio. Ada 2 tipe jaringan wireless ini yaitu:
1. Adhoc
Merupakan jaringan P2P pada wireless tanpa menggunakan Access Point (AP).

2. Infrastruktur
Merupakan jaringan komputer yang menggunakan Access Point (AP). Jaringan ini terbagi atas: Infrastruktur AP, Infrastruktur AP Cilent, Infrastruktur AP Repeater, Wireless Distribution System dan MESH.
Merupakan jaringan komputer yang menggunakan Access Point (AP). Jaringan ini terbagi atas: Infrastruktur AP, Infrastruktur AP Cilent, Infrastruktur AP Repeater, Wireless Distribution System dan MESH.

"Dasar-Dasar TCP/IP"
IP Address
Yaitu sistem pengalamatan di network yang direpresentasikan dengan sederetan angka berupa kombinasi 4 deret bilangan antara 0 s/d 255 yang masing-masing dipisahkan oleh tanda titik (.) mulai dari 0.0.0.1 hingga 255.255.255.255 dan bersifat unik.
TCP/IPo
TCP (Transmission Control Protocol) : protokol yang bertugas untuk mengirim data.
IP (Internet Protocol) : protokol yang bertugas untuk mengumpulkan data.
TCP/IP adalah protokol yang berfungsi untuk menyatukan komputer yang berbeda mesin dan OS (Operating System) untuk dapat saling berhubungan dan berkomunikasi.
Yaitu sistem pengalamatan di network yang direpresentasikan dengan sederetan angka berupa kombinasi 4 deret bilangan antara 0 s/d 255 yang masing-masing dipisahkan oleh tanda titik (.) mulai dari 0.0.0.1 hingga 255.255.255.255 dan bersifat unik.
TCP/IPo
TCP (Transmission Control Protocol) : protokol yang bertugas untuk mengirim data.
IP (Internet Protocol) : protokol yang bertugas untuk mengumpulkan data.
TCP/IP adalah protokol yang berfungsi untuk menyatukan komputer yang berbeda mesin dan OS (Operating System) untuk dapat saling berhubungan dan berkomunikasi.
IP di bagi menjadi 3 kelas sesuai jumlah komputer dan kebutuhan
Class A (/8)
Host : 16,777,216
Range IP : 0 – 126
Susunan : Network.Host.Host.Host
Subnet : 255.0.0.0
Class B (/16)
Host : 65,535
Range IP : 128 – 191
Susunan : Network.Network.Host.Host
Subnet : 255.255.0.0
Class C (/24)
Host : 254
Range IP : 192 – 223
Susunan : Network.Network.Network.Host
Subnet : 255.255.255.0
Catatan :
Range IP IP 127.x.x.x tidak digunakan karena berfungsi sebagai loopback pada localhost komputer sendiri.
Class A (/8)
Host : 16,777,216
Range IP : 0 – 126
Susunan : Network.Host.Host.Host
Subnet : 255.0.0.0
Class B (/16)
Host : 65,535
Range IP : 128 – 191
Susunan : Network.Network.Host.Host
Subnet : 255.255.0.0
Class C (/24)
Host : 254
Range IP : 192 – 223
Susunan : Network.Network.Network.Host
Subnet : 255.255.255.0
Catatan :
Range IP IP 127.x.x.x tidak digunakan karena berfungsi sebagai loopback pada localhost komputer sendiri.
Panjang IP Addres 32-bit dan dibagi menjadi 2 bagian.yaitu Network(N) dan Host (H ).
Batas antara (N) dan (H) tergantung pada -bit pertama.Dan batas Terakhir atau max dr Network adalah 254.
Class A
Subnet : 255.0.0.0
Susunan : (N).(H).(H).(H)
Oktat pertama harus sama dengan komputer yang satu jaringan.
Contoh IP : 120.0.1.92, 120.1.1.92, dst
Class B
Subnet : 255.255.0.0
Susunan : (N).(N).(H).(H)
Dua oktat pertama harus sama dengan komputer yang satu jaringan.
Contoh IP : 140.100.1.92, 140.100.2.1
Class C
Subnet : 255.255.255.0
Susunan : (N).(N).(N).(H)
Tiga oktet pertama harus sama dengan komputer yang satu jaringan.
Contoh IP : 193.10.10.1 (Host IP/IP komputer yang ke-1)
193.10.10.2 (Host IP/IP komputer yang ke-2)
Batas antara (N) dan (H) tergantung pada -bit pertama.Dan batas Terakhir atau max dr Network adalah 254.
Class A
Subnet : 255.0.0.0
Susunan : (N).(H).(H).(H)
Oktat pertama harus sama dengan komputer yang satu jaringan.
Contoh IP : 120.0.1.92, 120.1.1.92, dst
Class B
Subnet : 255.255.0.0
Susunan : (N).(N).(H).(H)
Dua oktat pertama harus sama dengan komputer yang satu jaringan.
Contoh IP : 140.100.1.92, 140.100.2.1
Class C
Subnet : 255.255.255.0
Susunan : (N).(N).(N).(H)
Tiga oktet pertama harus sama dengan komputer yang satu jaringan.
Contoh IP : 193.10.10.1 (Host IP/IP komputer yang ke-1)
193.10.10.2 (Host IP/IP komputer yang ke-2)
Cara Setting TCP/IP
Buka Network atau My Network Places
klik kanan Propertis
klik kanan Propertis


>>klik kanan Propertis
>>>trus muncul
>>>trus muncul

klik propertis
MUNCUL
MUNCUL

masukan IP addres ( udah di bahas di atas )
kmudian tekan tombol TAB maka akan muncul otomatis Sub Netnya
klik OK
kmudian tekan tombol TAB maka akan muncul otomatis Sub Netnya
klik OK
Diposting oleh
Unknown
0
komentar
Urutan Kabel UTP Straight dan Cross Over
 Download Ebook Window 7 - The Pocket Guide by Rich Robinson
Download Ebook Window 7 - The Pocket Guide by Rich Robinson
Windows 7 - The Pocket Guide dijual di AMAZON seharga 9.99$ Kini Anda dapat memilikinya secara GRATIS. Klik disini untuk info lebih lanjut !!
Urutan Kabel UTP Straight dan Cross Over
Share artikel kali adalah tentang kabel UTP (Unshielded Twisted Pair), artikel ini adalah request dari sobat adhie yfs, tanpa bermaksud menggurui berikut adalah bahasan tentang kabel UTP yang penulis ketahui.
Kabel UTP merupakan salah satu media transmisi yang paling banyak digunakan untuk membuat sebuah jaringan local (Local Area Network), selain karena harganya relative murah, mudah dipasang dan cukup bisa diandalkan. Sesuai namanya Unshielded Twisted Pair berarti kabel pasangan berpilin/terbelit (twisted pair) tanpa pelindung (unshielded). Fungsi lilitan ini adalah sebagai eleminasi terhadap induksi dan kebocoran. Sebelumnya ada juga kabel STP (Shielded Twisted Pair), untuk contoh gambarnya dapat dilihat dibawah:
Terdapat beberapa jenis kategori kabel UTP ini yang menunjukkan kualitas, jumlah kerapatan lilitan pairnya, semakin tinggi katagorinya semakin rapat lilitannya dan parameter lainnya seperti berikut ini:
Kabel straight
Kabel straight merupakan kabel yang memiliki cara pemasangan yang sama antara ujung satu dengan ujung yang lainnya. Kabel straight digunakan untuk menghubungkan 2 device yang berbeda.
Urutan standar kabel straight adalah seperti dibawah ini yaitu sesuai dengan standar TIA/EIA 368B (yang paling banyak dipakai) atau kadang-kadang juga dipakai sesuai standar TIA/EIA 368A sebagai berikut:
Contoh penggunaan kabel straight adalah sebagai berikut :
Demikianlah sekilas penjelasan tentang kabel UTP, category kabel UTP, standar urutan kabel straight dan cross over dan cara membuat kabel jaringan straight menggunakan crimping tools, semoga bisa membantu.
Kabel UTP merupakan salah satu media transmisi yang paling banyak digunakan untuk membuat sebuah jaringan local (Local Area Network), selain karena harganya relative murah, mudah dipasang dan cukup bisa diandalkan. Sesuai namanya Unshielded Twisted Pair berarti kabel pasangan berpilin/terbelit (twisted pair) tanpa pelindung (unshielded). Fungsi lilitan ini adalah sebagai eleminasi terhadap induksi dan kebocoran. Sebelumnya ada juga kabel STP (Shielded Twisted Pair), untuk contoh gambarnya dapat dilihat dibawah:
Terdapat beberapa jenis kategori kabel UTP ini yang menunjukkan kualitas, jumlah kerapatan lilitan pairnya, semakin tinggi katagorinya semakin rapat lilitannya dan parameter lainnya seperti berikut ini:
- Kabel UTP Category 1
Digunakan untuk komunikasi telepon (mentransmisikan data kecepatan rendah), sehingga tidak cocock untuk mentransmisikan data. - Kabel UTP Category 2
Mampu mentransmisikan data dengan kecepatan sampai dengan 4 Mbps (Megabits per second) - Kabel UTP Category 3
Digunakan pada 10BaseT network, mampu mentransmisikan data dengan kecepatan sampai 1Mbps. 10BaseT kependekan dari 10 Mbps, Baseband, Twisted pair. - Kabel UTP Category 4
Sering digunakan pada topologi token ring, mampu mentransmisikan data dengan kecepatan sampai 16 Mbps - Kabel UTP Category 5
mampu mentransmisikan data dengan kecepatan sampai 100 Mbps, - Kabel UTP Category 5e
mampu mentransmisikan data dengan kecepatan sampai 1000 Mbps (1Gbps), frekwensi signal yang dapat dilewatkan sampai 100 MHz. - Kabel UTP Category 6
Mampu mentransmisikan data dengan kecepatan sampai 1000 Mbps (1Gbps), frekwensi signal yang dapat dilewatkan sampai 200 MHz. Secara fisik terdapat separator yg terbuat dari plastik yang berfungsi memisahkan keempat pair di dalam kabel tersebut. - Kabel UTP Category 7 gigabit Ethernet (1Gbps), frekwensi signal 400 MHz
Untuk pemasangan kabel UTP, terdapat dua jenis pemasangan kabel UTP yang umum digunakan pada jaringan komputer terutama LAN, yaitu Straight Through Cable dan Cross Over Cable
Kabel straight
Kabel straight merupakan kabel yang memiliki cara pemasangan yang sama antara ujung satu dengan ujung yang lainnya. Kabel straight digunakan untuk menghubungkan 2 device yang berbeda.
Urutan standar kabel straight adalah seperti dibawah ini yaitu sesuai dengan standar TIA/EIA 368B (yang paling banyak dipakai) atau kadang-kadang juga dipakai sesuai standar TIA/EIA 368A sebagai berikut:
Contoh penggunaan kabel straight adalah sebagai berikut :
- Menghubungkan antara computer dengan switch
- Menghubungkan computer dengan LAN pada modem cable/DSL
- Menghubungkan router dengan LAN pada modem cable/DSL
- Menghubungkan switch ke router
- Menghubungkan hub ke router
Kabel cross over
Kabel cross over merupakan kabel yang memiliki susunan berbeda antara ujung satu dengan
ujung dua. Kabel cross over digunakan untuk menghubungkan 2 device yang sama. Gambar dibawah adalah susunan standar kabel cross over.
Contoh penggunaan kabel cross over adalah sebagai berikut :
Kabel cross over merupakan kabel yang memiliki susunan berbeda antara ujung satu dengan
ujung dua. Kabel cross over digunakan untuk menghubungkan 2 device yang sama. Gambar dibawah adalah susunan standar kabel cross over.
Contoh penggunaan kabel cross over adalah sebagai berikut :
- Menghubungkan 2 buah komputer secara langsung
- Menghubungkan 2 buah switch
- Menghubungkan 2 buah hub
- Menghubungkan switch dengan hub
- Menghubungkan komputer dengan router
Dari 8 buah kabel yang ada pada kabel UTP ini (baik pada kabel straight maupun cross over) hanya 4 buah saja yang digunakan untuk mengirim dan menerima data, yaitu kabel pada pin no 1,2,3 dan 6.
Membuat kabel Straight dan Cross Over
Untuk membuat sebuah kabel jaringan menggunakan kabel UTP ini terdapat beberapa peralatan yang perlu kita siapkan, yaitu kabel UTP, Connector RJ-45, Crimping tools dan RJ-45 LAN Tester, contoh gambarnya seperti dibawah ini:
Praktek membuat kabel Straight
Membuat kabel Straight dan Cross Over
Untuk membuat sebuah kabel jaringan menggunakan kabel UTP ini terdapat beberapa peralatan yang perlu kita siapkan, yaitu kabel UTP, Connector RJ-45, Crimping tools dan RJ-45 LAN Tester, contoh gambarnya seperti dibawah ini:
Praktek membuat kabel Straight
- Kupas bagian ujung kabel UTP, kira-kira 2 cm
- Buka pilinan kabel, luruskan dan urutankan kabel sesuai standar TIA/EIA 368B
- Setelah urutannya sesuai standar, potong dan ratakan ujung kabel,
- Masukan kabel yang sudah lurus dan sejajar tersebut ke dalam konektor RJ-45, dan pastikan semua kabel posisinya sudah benar.
- Lakukan crimping menggunakan crimping tools, tekan crimping tool dan pastikan semua pin (kuningan) pada konektor RJ-45 sudah “menggigit” tiap-tiap kabel.
- Setelah selesai pada ujung yang satu, lakukan lagi pada ujung yang lain
- Langkah terakhir adalah menge-cek kabel yang sudah kita buat tadi dengan menggunakan LAN tester, caranya masukan masing-masing ujung kabel (konektor RJ-45) ke masing2 port yang tersedia pada LAN tester, nyalakan dan pastikan semua lampu LED menyala sesuai dengan urutan kabel yang kita buat.
- Dibawah ini adalah contoh ujung kabel UTP yang telah terpasang konektor RJ-45 dengan benar, selubung kabel (warna biru) ikut masuk kedalam konektor, urutan kabel dari kiri ke kanan (pada gambar dibawah ini urutan pin kabel dimulai dari atas ke bawah).
Demikianlah sekilas penjelasan tentang kabel UTP, category kabel UTP, standar urutan kabel straight dan cross over dan cara membuat kabel jaringan straight menggunakan crimping tools, semoga bisa membantu.
 Download Ebook Window 7 - The Pocket Guide by Rich Robinson
Download Ebook Window 7 - The Pocket Guide by Rich Robinson Windows 7 - The Pocket Guide dijual di AMAZON seharga 9.99$ Kini Anda dapat memilikinya secara GRATIS. Klik disini untuk info lebih lanjut !!
Categories: Jaringan Komputer, Tips Trik
Related Post:
Jaringan Komputer
Enam Langkah Pengamanan Komputer
- Gunakan firewall internet
Jika Anda tidak menggunakan firewall, para penyerang dapat menemukan dan menyerang komputer Anda dalam waktu 15 menit setelah Anda terhubung ke internet. Jika Anda menggunakan akses Internet yang “selalu terhubung”, seperti cable modem atau DSL, Anda harus memasang firewall dan selalu memperbaruinya.
Terdapat 2 macam firewall: perangkat keras dan perangkat lunak. Firewall berbasis perangkat keras biasanya merupakan suatu router atau suatu komputer pribadi yang telah diatur untuk bertindak sabagai firewall bagi seluruh jaringan di rumah Anda. Saat ini, bagaimanapun juga, banyak firewall internet yang digunakan di rumah dan perusahaan kecil berbasis perangakat lunak. Firewall semacam ini bisa didapatkan dari pihak ketiga, seperti Zone Labs’ ZoneAlarm. Atau mungkin perangkat ini telah langsung terpasang dalam sistem operasi Anda, seperti ICF (Internet Connection Firewall) atau Windows Firewall pada Microsoft Windows XP, tergantung dari service pack yang telah Anda pasang. - Perbarui sistem operasi komputer Anda
Begitu firewall Anda terpasang, jagalah agar perangkat lunak paling mendasar komputer Anda– yaitu sistem operasinya — terus diperbarui dengan menggunakan perangkat lunak peng-update terbaru Anda. Kelalaian dalam melakukan hal ini akan mengakibatkan komputer Anda dalam keadaan yang sangat rentan karena kelalaian pada sistem operasi biasanya diketahui dan menjadi target para hacker dan cracker.
Jika Anda menggunakan sistem operasi terbaru, seperti Windows XP, Anda dapat menggunakan fitur Windows Update untuk secara manual men-download dan memasang update dari situs Microsoft Windows Update. Untuk secara otomatis men-download updates saat ini dan akan datang, aktifkan fitur Automatic Updates dengan mengklik Start > Control Panel > Security Center. - Manfaatkan perangkat lunak antivirus Anda sebaik-baiknya
Program perangkat lunak antivirus membantu melindungi komputer Anda terhadap sebagian besar virus, worms, Trojan horse, dan kode berbahaya lainnya. Banyak komputer baru telah dilengkapi dengan perangkat lunak antivirus. Tetapi, perangkat lunak antivirus harus diperbarui secara berkala, yang biasanya mengharuskan Anda untuk berlangganan pada perangkat lunak pembuatnya. Jika Anda tidak berlangganan untuk memperbarui perangkat lunak antivirus Anda, maka komputer Anda akan rentan terhadap ancaman baru. Oleh sebab itu, Anda sebaiknya memasang perangkat antivirus, gunakan, dan jaga agar tetap diperbarui. Update biasanya tersedia minimal seminggu sekali.
Setalah Anda memasang perangkat lunak antivirus, aturlah untuk melakukan pengecekan terhadap semua data yang ada, data-data yang masuk dan di-download, pesan email, dan lampirannya. Aktifkan jadwal “check for updates” untuk pengecekan harian. - Mencegah spyware, adware, dan spam
Banyak situs dan perangkat lunak gratis yang memata-matai para pengguna dan melaporkan kegiatan-kegiatan mereka kepada pihak ketiga yang kemudian menggunakan informasi tersebut untuk mengirimkan banyak email spam. Jika Anda menjelajahi internet, komputer Anda akan dimasuki spyware dan adware. Jika Anda berbagi data atau mengirimkan pesan singkat, Anda akan mendapatkan spyware dan adware lebih cepat lagi.
Perlindungan terbaik melawan spyware dan adware adalah dengan tidak men-download-nya dari awal. Untuk melindungi komputer Anda agar tidak men-download program yang membahayakan:
- Download program hanya dari situs yang Anda percayai
- Baca semua peringatan keamanan, perjanjian lisensi, dan pernyataan privasi dari setiap program yang akan di-download.
- Jangan pernah meng-klik Agree atau OK untuk menutup suatu window. Sebaliknya, klik tanda X merah pada sudut kanan atas window atau tekan Alt+F4 pada keyboard Anda untuk menutup suatu window.
- Berhati-hatilah dalam menggunakan program berbagi file musik dan film “cuma-cuma”, dan pastikan bahwa Anda sepenuhnya mengerti semua perangkat lunak yang menjadi satu paket pada program-program tersebut.
Untuk meminimalisasi spam, pertimbangkan pilihan-pilihan berikut:
- Tanyakan pada penyedia layanan Internet Anda untuk memastikan bahwa mereka menjalankan suatu tipe penyaring spam dan antivirus.
- Atur penyaring email dalam email client Anda (seperti Outlook Express, Eudora, dan lain-lain). Beberapa penyaring spam menandai email yang merupakan spam dengan memberikan tanda ***SPAM*** pada baris subyeknya. Yang lain meletakkan tanda X_SPAM atau judul serupa pada format area pesan tersebut. Anda dapat mengatur penyaring untuk menemukan pesan-pesan ini dan memindahkannya pada tempat terpisah agar Anda dapat menghapusnya kapan saja.
- Gunakan produk pihak ketiga, seperti Cloudmark Safety Bar, SpamAssassin, dan Bayesian Mail Filter, yang secara otomatis memindahkan spam yang dikenali dan menempatkannya dalam tempat yang terpisah untuk Anda.
5. Pilih pop-up blocker terpercaya
Anda sebaiknya memasang sebuah pop-up blocker, seperti Google toolbar atau StopZilla, pada browser Anda atau gunakan browser alternatif (Mozilla, Firefox, atau Opera) yang memiliki pop-up blocker didalamnya. Sebaiknya Anda menghindari program gratis dari vendor yang tidak jelas. Banyak program gratis yang mengandung spyware di dalamnya. Mereka mengiklankan bahwa mereka dapat melakukan sesuatu yang Anda inginkan, tetapi dibalik itu, mereka mengandung program yang dapat membahayakan komputer Anda.
- Tip: Jika Anda menjalankan Windows XP dengan Service Pack 2, aktifkan Pop-up Blocker pada Internet Explorer. Anda dapat melakukannya dengan mengklik Tools > Pop-up Blocker > Turn on Pop-up Blocker.
- Cara terbaik untuk menghentikan pop-up adalah dengan tidak pernah mengijinkan mereka memasang diri mereka pada komputer Anda sejak awal. Anda dapat melakukan hal ini dengan menghindari situs yang tidak jelas, dan jangan pernah men-download dan memasang program dari sumber yang tidak terpercaya.
6. Lindungi komputer dan data Anda secara fisik
- Hal terakhir yang tidak kalah pentingnya, pastikan bahwa komputer dan data yang ada didalamnya aman secara fisik.
- Buat backup salinan: Agar backup mudah dan cepat untuk dilakukan, atur semua dokumen dan data Anda pada folder yang benar. Kemudian Anda dapat dengan mudah menyalin semuanya pada Zip drive, CD, atau DVD, atau gunakan program atau layanan backup.
- Jagalah keamanan backup Anda: Simpan media backup Anda diluar komputer: misalnya dengan menitipkannya pada teman atau keluarga, dalam kotak safety deposit, atau secara online dengan menggunakan layanan backup yang terpercaya.
Cara Mudah Membagi Partisi Harddisk Windows XP, Vista, Seven.
Diposting oleh
Unknown
0
komentar
Cara Mudah Membagi Partisi Harddisk Windows XP, Vista, Seven.
yang harus kita lakukan adalah mendownload software EASEUS Partition Master 7.0.1 Home Edition yang free dari situs resminya di http://www.partition-tool.com/download.htm
setelah anda download tunggu hingga proses download selesai. setelah itu installah software hasil downloadan anda kedalam PC atau laptop anda.
Contoh ini menggunakan harddisk 500Gb dan akan dibagi menjadi 2 partisi.
1. Pilih Partisi yang aktif
2. Klik menu Resize/Move
 3. Kemudian Geser partisi yang kosong seperti tanda panah no 3 atau isi Partition Sizenya
3. Kemudian Geser partisi yang kosong seperti tanda panah no 3 atau isi Partition Sizenya
4. Setelah anda mengatur partisi yang anda inginkan kemudian klik OK. Akan ada hasil partisi yang “Unallocated” atau belum terpartisi.

 5. Pilih partisi yang Unallocated.
5. Pilih partisi yang Unallocated.
6. Klik menu CREATE untuk membuat partisi kedua.
 7. Masukkan Label atau nama Partisi tersebut kemudian klik OK.
7. Masukkan Label atau nama Partisi tersebut kemudian klik OK.
 8. Kemudian Klik APPLY untuk membuat permanen proses membagi hardisk di windows XP, Vista, Seven.
8. Kemudian Klik APPLY untuk membuat permanen proses membagi hardisk di windows XP, Vista, Seven.
 9. Bila muncul pesan, klik “Yes” maka komputer anda akan restart Sendiri
9. Bila muncul pesan, klik “Yes” maka komputer anda akan restart Sendiri
10. Ketika komputer anda booting ulang maka proses pembagian partisi akan di jalankan, tunggu sampai komputer tersebut restart kembali dan booting ulang sampai windows anda berjalan dengan normal.
Dan Harddisk anda akan terbagi menjadi 2 bagian. Anda dapat membagi sesuai dengan kebutuhan anda misalnya 3 bagian atau 4 bagian partisi harddisk.
Selamat mencoba !
yang harus kita lakukan adalah mendownload software EASEUS Partition Master 7.0.1 Home Edition yang free dari situs resminya di http://www.partition-tool.com/download.htm
setelah anda download tunggu hingga proses download selesai. setelah itu installah software hasil downloadan anda kedalam PC atau laptop anda.
Contoh ini menggunakan harddisk 500Gb dan akan dibagi menjadi 2 partisi.
1. Pilih Partisi yang aktif
2. Klik menu Resize/Move

4. Setelah anda mengatur partisi yang anda inginkan kemudian klik OK. Akan ada hasil partisi yang “Unallocated” atau belum terpartisi.


6. Klik menu CREATE untuk membuat partisi kedua.



10. Ketika komputer anda booting ulang maka proses pembagian partisi akan di jalankan, tunggu sampai komputer tersebut restart kembali dan booting ulang sampai windows anda berjalan dengan normal.
Dan Harddisk anda akan terbagi menjadi 2 bagian. Anda dapat membagi sesuai dengan kebutuhan anda misalnya 3 bagian atau 4 bagian partisi harddisk.
Selamat mencoba !
Langganan:
Postingan (Atom)